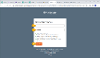Receiving secure emails from West Berkshire Council
This guide is designed to help you access a secure email from West Berkshire Council. It answers the following questions:
- what are secure messaging notifications?
- how do I set up my secure messaging account?
- how do I log into my secure messaging account?
- how do I open a secure email?
- how do I open an attachment?
- how do I reply to a secure email?
- how do I send a new secure email?
- How do I reset my secure password?
What are secure messaging notifications?
When West Berkshire Council sends you a secure email, the message itself doesn't appear in your mailbox. You receive a notification email containing a link to our secure messaging service along with instructions on how to access it.
Please note the secure message will only be available for you to download for 58 days from the date of the notification message.
The following examples show how these notification emails may appear in your email account.
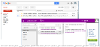
Secure messaging notifications from West Berkshire Council are always addressed in the following way:
• from - Domain postMaster address <postmaster@westberks.gov.uk>
• subject - Secure Messaging Notification
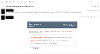
How do I set up my secure messaging account?
If this is the first time that you have received a secure message from West Berkshire Council, you will receive a secure messaging password notification. This enables you to set up your secure messaging account for the first time.
Open the secure messaging password notification email.
Click on the create a password link (1) to connect to the secure messaging service.
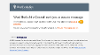
The prompt to create a password for your secure messaging account will appear in your browser. Type the same password into the two boxes (2 and 3).
Your password must meet all the criteria shown at the bottom of the password panel.
Click Confirm (4).
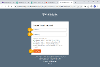
The login screen will appear. Type in the email address (5) that the secure messaging notification was sent to and click Next (6).
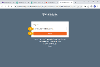
Type in your new password (7) and click Log in.
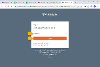
How do I log into my secure messaging account?
Once you have set up your secure messaging account, you can return to it in the following ways:
Click on the view the message here link (1) in any secure messaging notification.
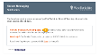
Or go to https://westberks.login-uk.mimecast.com/m/secure.
The secure messaging login screen will be displayed.
Type in your email address (2) and click Next (3).
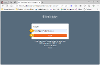
Enter your password (4) and click Log In (5).
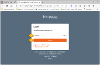
What does the secure messaging mailbox look like?
Once you have logged in, the secure messaging mailbox looks similar to other web based email accounts. This is where any secure email messages from West Berkshire Council will be held for you.
When you log into the secure messaging service for the first time, your inbox will be displayed (as shown below).
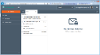
When you receive a secure messaging notification and click on the link to view the message, the secure messaging mailbox will open with the message automatically displayed in full (as shown below).
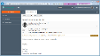
How do I open a secure email?
Your Inbox (1) displays a list of secure emails received from West Berkshire Council employees and councillors.
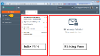
Click on an email (2) in the index pane to display the message in the reading pane or double click on an email (2) to open the email fully.

How do I open an attachment?
Attachments are shown just above the message in the email. Click the Attachment(s) drop down (1) to display the files.
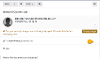
Click the word Download (2) on the right of a file name.
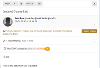
Your operating system will probably ask you to confirm whether you want to Open or Save the file. If you choose Open and have the correct software installed, the file should then open.
How do I reply to a secure email?
The secure messaging service allows you to reply to any emails you receive. However you cannot forward or copy the email on to anyone else.
Click Reply or click the down arrow and choose Reply to All at the top of the message.
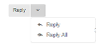
If you want to add an attachment click Attach (1). Browse your computer for the file, select it (2) and click Open (3).
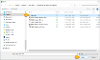
A list of Attachments (4) will appear beneath the email subject.
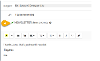
When you have finished writing your reply, click Send (5).
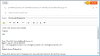
How do I send a new secure email?
You don't just have to reply to emails you have received. You can log into your secure messaging account and compose a new email.
Click Compose (1)
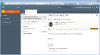
A blank email message will open.
Click the To box (2) and either select an address from the ones suggested (these will be people who have previously contacted you from West Berkshire Council) or type in a valid West Berkshire Council email address (for example jane.doe@westberks.gov.uk).
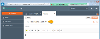
When the Add prompt (3) appears, click it to finish entering the email address. Complete the email and click Send (4).
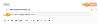
How do I reset my secure password?
Whenever you receive a secure messaging notification, it will contain a link so that you can request a new password.
Click the link (1) to reset your password.
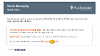
The secure messaging password reset screen will open in your web browser. Enter your email address (2) and click Reset Password (3).

The secure messaging window will confirm that an email has been sent to your email account. Click Go to Login (4).
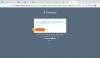
Open your email account and look for a secure messaging password reset confirmation. Open the message and click on the link (5) to reset your password.

The secure messaging window will open in your web browser and you will be asked to change your password. Enter your new password twice (6 and 7) and click Confirm (8).